トラックパッドの初期設定としてオススメの設定をご紹介します。
長年Windowsを使用していたので、体に染み付いている動きは可能な限り同じにしたい!という切実な願いからこんな設定にしています 笑

へぇー。こんなこともできるんだ。
1.ポイントとクリック
まず、ウィンドウ左上のりんごマークから【システム環境設定】→【トラックパッド】を開きます。
【ポイントとクリック】タブでは、設定しておきたい箇所は3つあります。
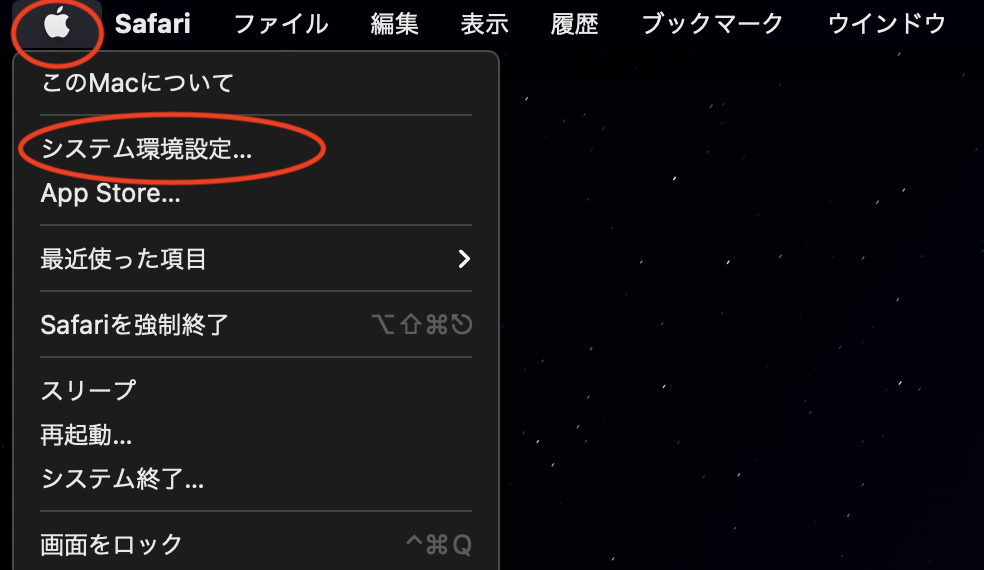
副ボタンのクリック
マウスでいうと右クリックの動作です。2本指でクリックまたはタップを設定。
タップでクリック
トラックパッドをカチッと押し込まなくてもタップでクリックできるので、これは必須になるかと思います。
軌跡の速さ
矢印のポインターの動く速度を変えられます。ここを早くしておくとウィンドウ内の長距離移動もトラックパッド内をはみ出すことなく完結できます。
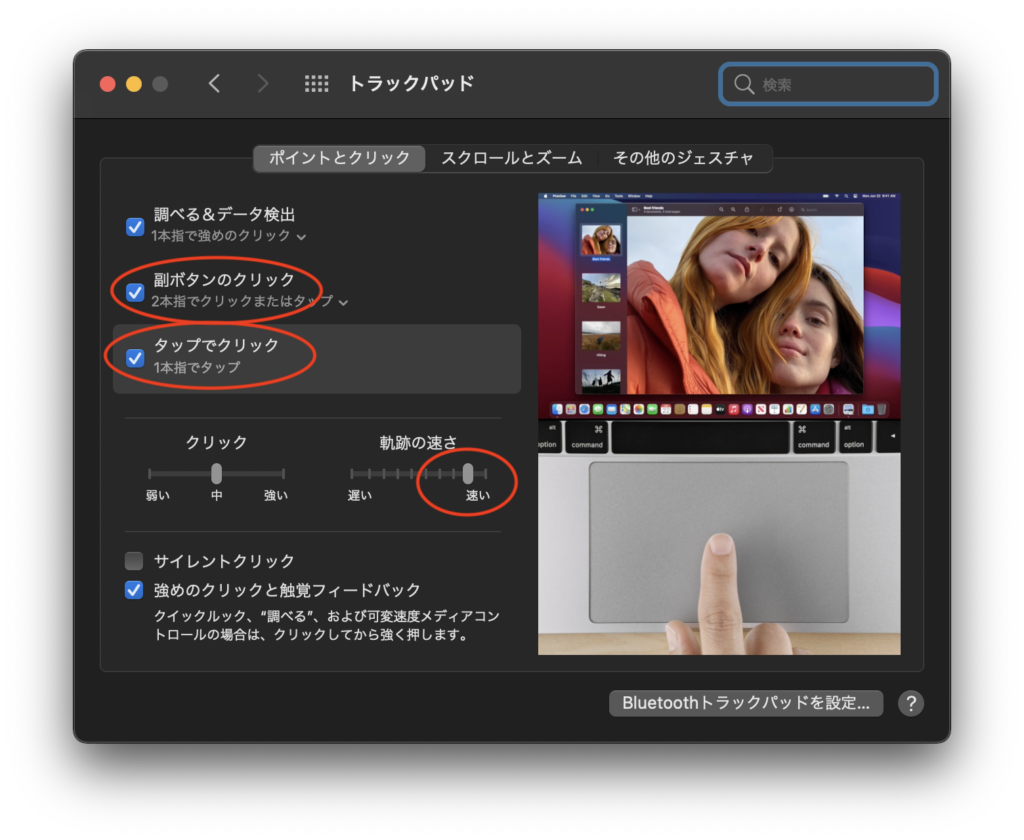
2.スクロールとズーム
ここでは1箇所の変更がおすすめです。
スクロールの方向
Macの初期設定ではここがナチュラルになっているのですが、ナチュラル=マウスのスクロールと逆方向なため、Windowsユーザーだった方は違和感を覚えると思います。私も設定するまではこの動きに苦戦して毎回逆に動いてました。。。ここの✔を外すと動作が今までのWindowsで使用していたマウスの感覚と一致するので快適です。
逆にiPhoneの画面スクロールと同じ感覚にしたいならチェックはそのままになります。
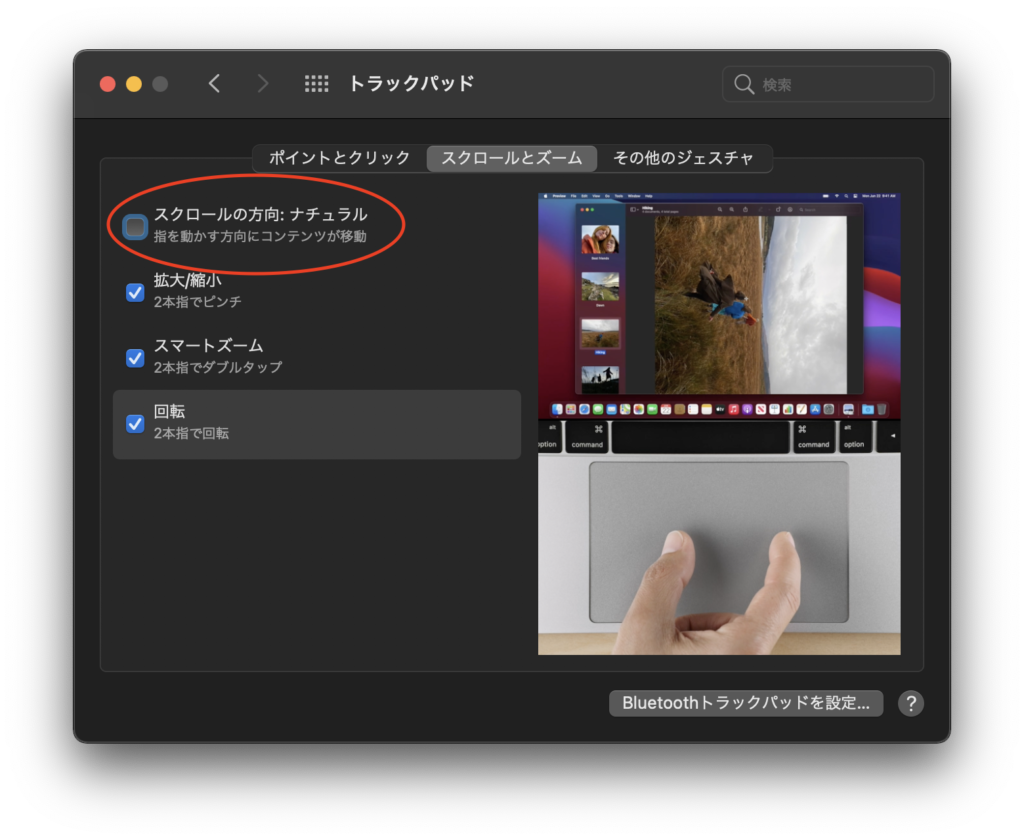
3.番外編:デスクトップ画面を一瞬で表示する
トラックパッドの設定ではないのですが、おすすめの設定があります。
Windowsでは画面右下にの小さな長方形の箇所をクリックするとデスクトップ画面を表示できたと思うのですが、似たような設定がMacでもできます。
同様に【システム環境設定】→【Mission Control】を開きます。左下に「ホットコーナー」のタブがあるのでクリックすると、ここでは画面の4つのコーナーに機能をもたせる設定をすることが可能です。
私は右下に「デスクトップ」を設定しているので、画面の右下にポインターを持っていくと一瞬でデスクトップが出てくる動作になります。デスクトップに保存したファイルを開けたい等の作業に役立ちますね。ちなみにもう一回ポインタを持っていくと画面外にはけたアプリ画面が戻ってきますよ。便利。
※全画面表示ではこの設定は機能しないようですのでご注意を。
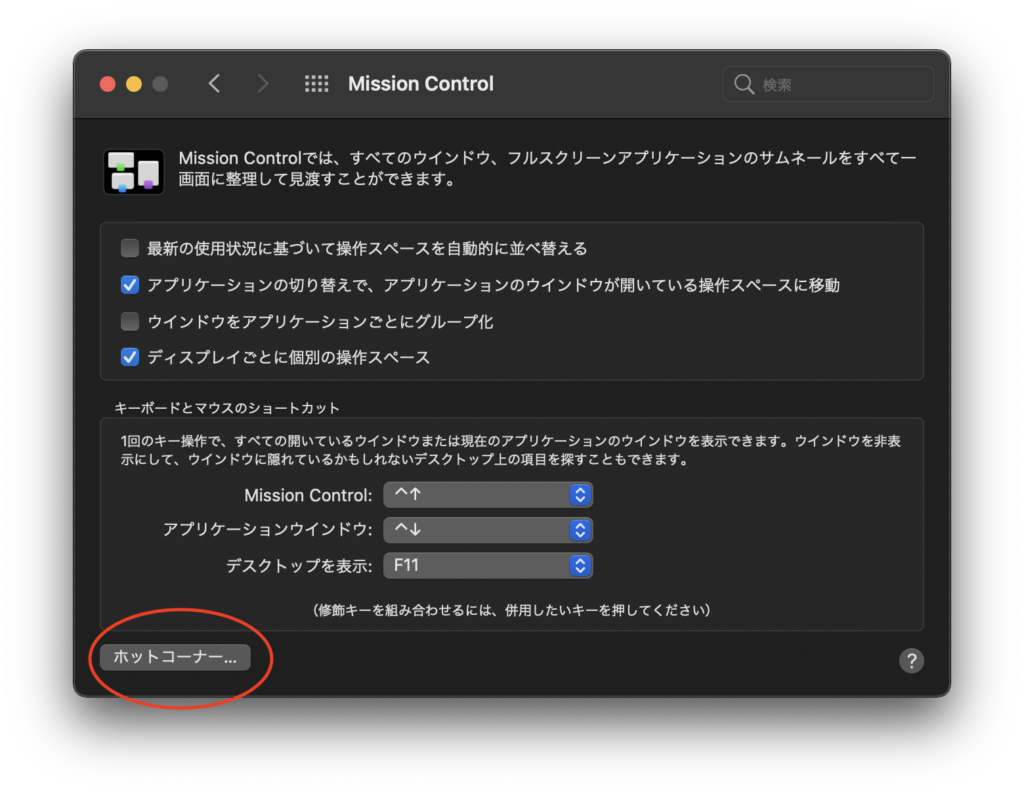
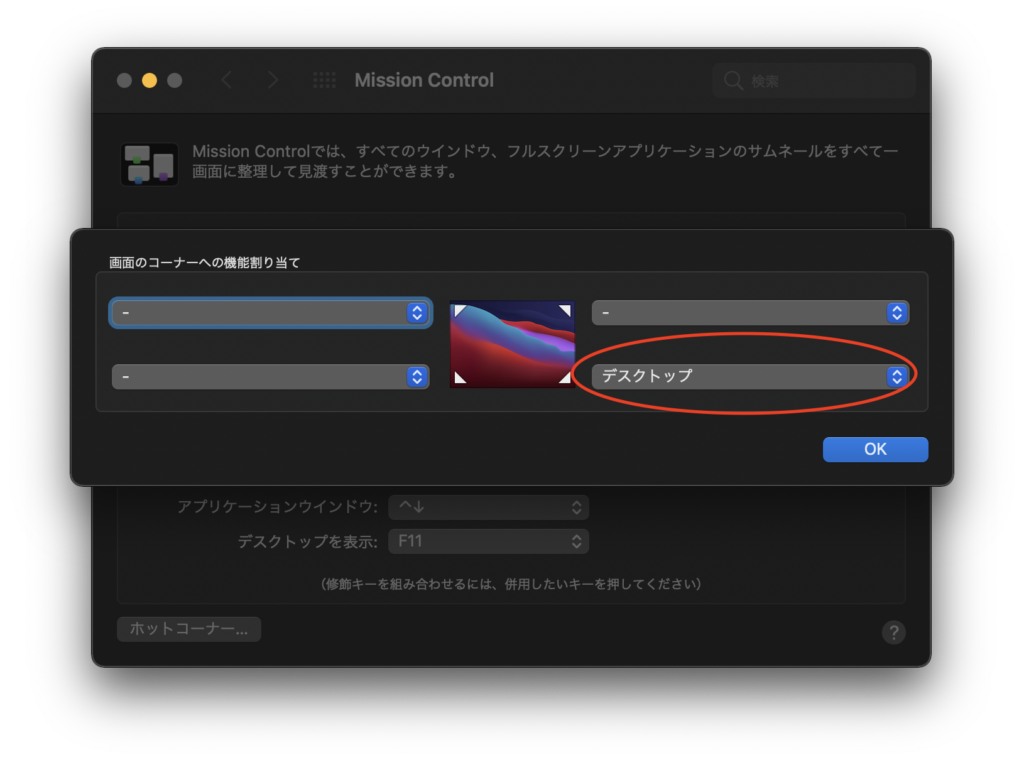
以上、いかがでしたでしょうか。必要に応じて試してみてください。

